Important Notice
Page not found
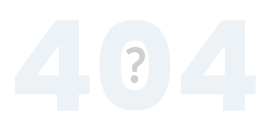
SOMETHING'S WRONG HERE...
We can't find the page you're looking for.
Check out other sections from the navigation or head back to home
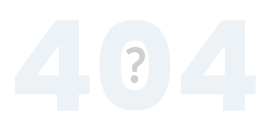
We can't find the page you're looking for.
Check out other sections from the navigation or head back to home