Important Notice
How can we help?
For new staff, please click here to follow the online instructions. A new staff should wait for three (3) working days after he or she has signed and returned the employment contract to the Human Resources Office (HRO) before trying to register the account using the above link. Do not try to register earlier than three (3) working days as the system may not be able to locate your record. For new staff who are returning the employment contract from overseas, it may take up to seven (7) working days for HRO to update the staff records into the system.
For new students, please click here to follow the online instructions. The SSOid for a student is pre-defined to be the student number, for example, 12045678. Other security settings such as password and security questions can be defined during the activation process.
Traditionally, access to University IT resources requires you to provide username and password. While it is an effective way to protect your data, protection with password only is increasingly easy to be compromised. It can often be stolen, guessed or hacked – you may not even know someone is accessing your account.
Multi-Factor Authentication adds a second layer of security to your accounts. Verifying your identity using a second factor (e.g. your smartphone with an app) to approve authentication requests prevents anyone but you from logging in, even if they know your password.
With the associated mobile print functionality in Follow-U-Print, students can print from laptops, smartphones and tablets that are connected to BU-Advanced/BU-Standard Wi-Fi networks, and pick up their printouts at the Follow-U-Print printers located in:
- User Computing Centre at RRS302
- User Computing Centre at OEE702
- Learning Commons at FSC601
- Printing Room at WLB303
- Learning Commons at 4/F AAB
The system also accepts Octopus payment.
* Please note that the Web Printing service has been suspended until further notice.
Wireless network, or so-called Wi-Fi, is provided within the campus for mobile devices to have access to the University’s internal network and /or the Internet. Users should select the appropriate SSID (service set identifier) for their connection.
For details about Wi-Fi set up, please refer to the Wi-Fi Setup Guide.
Public Wi-Fi is inherently insecure. Laptops, smartphones and tablets are all susceptible to the wireless security risks so keep your mobile devices safe by updating your anti-virus and anti-malware software frequently and avoid sensitive data transmission like online banking when using public Wi-Fi.
Please refer to the user guide for details on How to set up Hybrid Mode Teaching with Webcam and Visualizer in Classroom.
Microsoft provides a password-protection feature for you to safeguard your Office documents such as Word, Excel and PowerPoint files.
A password is case-sensitive and can consist of up to 255 characters. We highly recommend you to set a password with at least 8 characters. Microsoft adopts AES 128-bit advanced encryption by default. You can choose other encryption techniques if you want. When choosing a password, you may consider to combine upper and lowercase letters, numbers and symbols for a stronger protection. For instance, Y68h!et5 is a strong password whereas House27 is a weak one. It is important that you must remember your password. If you forget your password, ITO or even Microsoft is not able to open your Office documents.
The procedure for setting password in Microsoft Office documents is as follows
For Office 2010 / 2013 / 2016 Documents
| 1) | In an open document, click File > Info >
|
| 2) | Select Encrypt with Password, the Encrypt Document dialog box appears. |
| 3) | In the Encrypt Document dialog box, type your password in the Password box and then click the OK button. |
| 4) | In the Confirm Password dialog box, type the password again in the Reenter password box. |
| 5) | To make the password effective, you need to save the document once as usual by clicking the Save icon. |
Look at the FAQs on the specific service page for more information.
Contact Us
Our office hours: 8:30 - 18:00 (Mon-Fri); 8:30 - 12:30 (Sat)
Service Request Submission
IT Service Request System
Email
hotline@hkbu.edu.hk
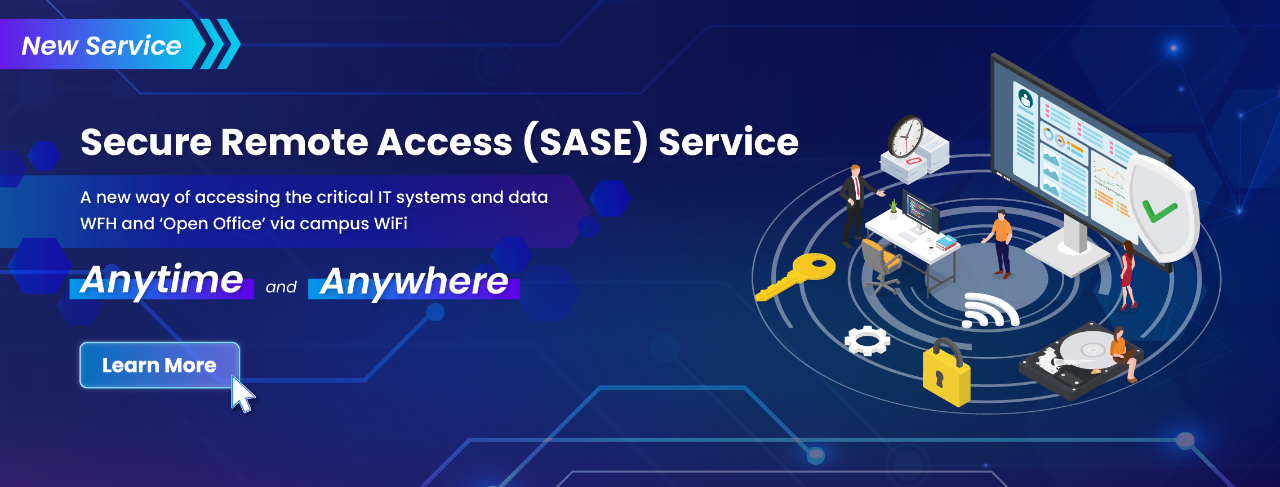
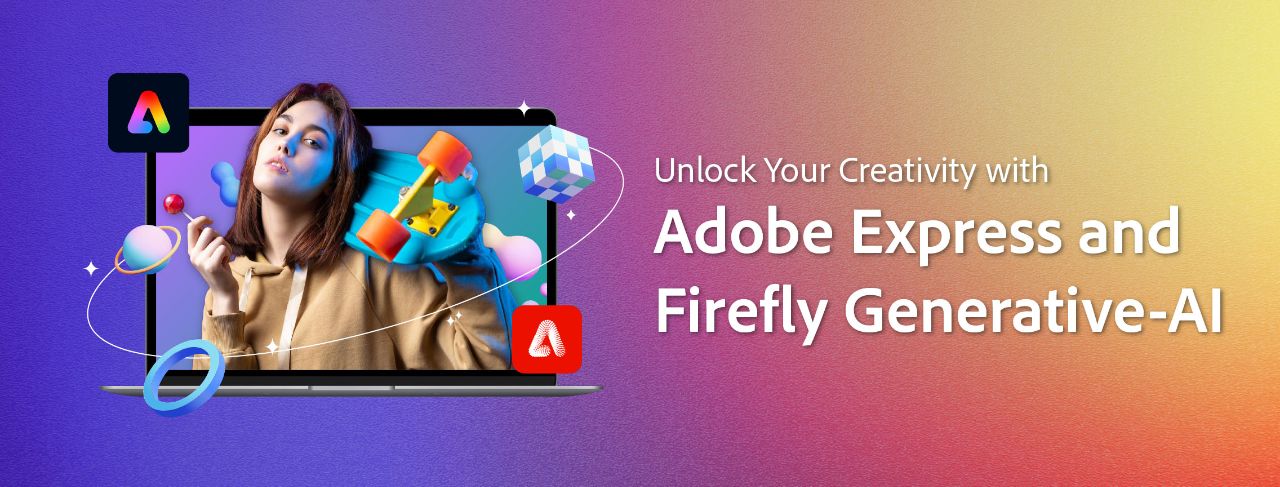
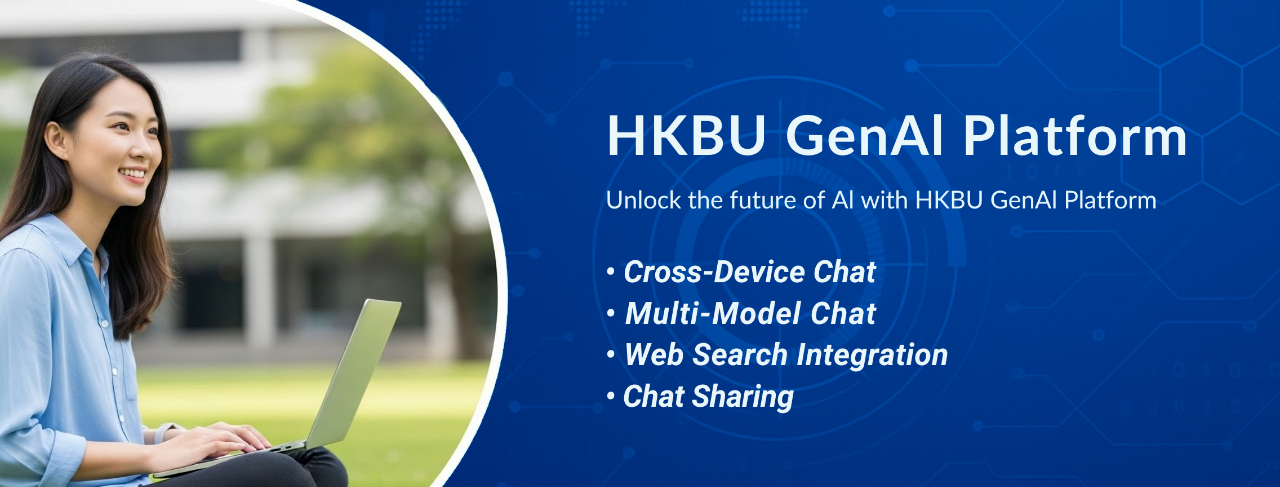
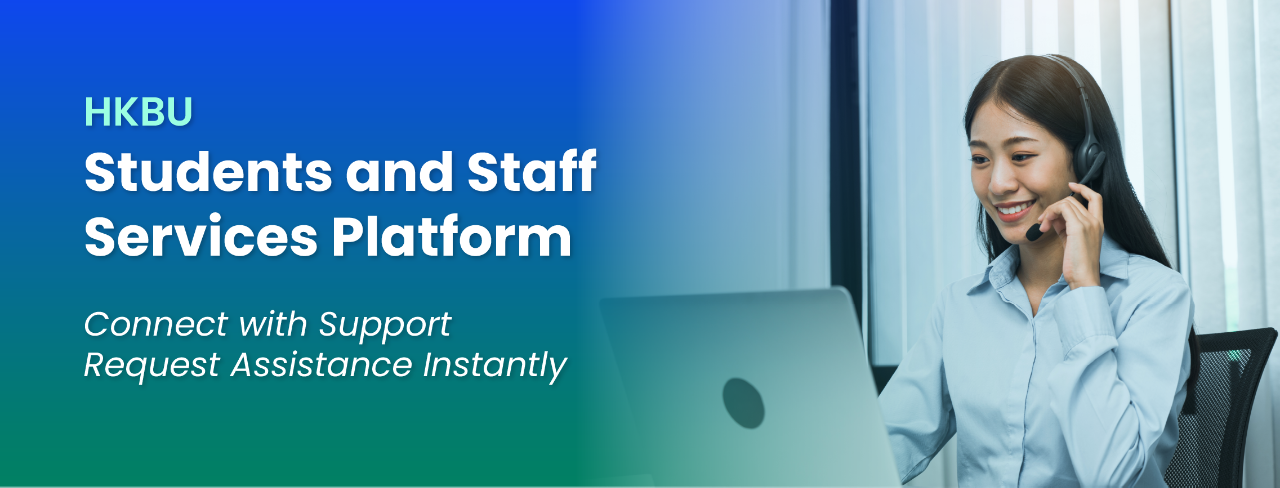
?fmt=png-alpha)
?fmt=png-alpha)


